
I am excited to share with you the two promotions CTMH is offering in the month of March. First our ever popular Stamp Of The Month Program which allows you to purchase the featured size D stamp set for just $5 with a $50 order. A Fantastic Deal! This Month CTMH is featuring "Happy Place," this set features 7 stamps with Word Phrases and Nesting Dolls which gives Old World Charm and Cuteness.
Also this month CTMH is featuring Studio J! Studio J is our Online Design Software for Digital Scrapbooking. Last month I had the pleasure of meeting CardMonkey Jarvis aka Ellen Jarvis at our Regional Team Meeting in Pennsylvania. She not only taught us great tips and techniques about watercoloring which I'll be sharing with you later this month but she put together this FANTASTIC tutorial on Studio J. With the $5 Layout promotion now is really a GREAT time to try Studio J and take advantage of printing perfectly sized photos using Express Print for all your scrapbooking pages. To check out Studio J you may click this link donnalong.studioj.com to be taken directly to the site.
|
As many realize, digital scrapbooking is the next-great thing down the pike in preserving your memories. And Close To My Heart has been an industry leader in the field, with it's STUDIO J service.
However, many of my friends and followers are still diehard traditional scrapbookers, who only want the ability to print their digital photographs to size for use in their albums and hand-embellished layouts. There are many services that provide standard-sized photographs (4x6", 5x7", 8x10"), but what if you want to print your photos in unusual sizes to fit your Picture My Life, Project Life, or brag albums?
Consider using Studio J's new Express Print service, where you do a layout of abutting photographs, then print/cut those pictures that you have pre-sized to fit YOUR need!
To do this, all you need is your digital pictures, a computer and internet access to use the Studio J software -- and this tutorial where I'll walk you through how to get the most out of your Express Print project.
It's EASY and FUN ... and best yet, in March, all Studio J layouts (includingExpress Print) are discounted to just $5.00 (plus tax/shipping/handling) for two 12x12" pages, with as many pictures as you can fit on those 288 square inches!! (The regular price is $6.95 plus t/s/h.)
Step 1: Let the Fun Begin with Studio J!Go to: http://donnalong.studioj.com. This is your opening screen, shown below:
Step 2: Create an Account – It’s free and easy!Here is what the screen looks like, and what you’ll need to complete:
Step 3: Welcome to Studio J! Here you’ll find ways to create or open your existing projects (top right click), start a new project (middle right click), or how to buy/print your projects (bottom right click):
Here is what the screen looks like:
Step 4: Today, I want to show you how you can use your Studio J “layouts” as a printing service for your digital photographs by using what is called “Express Print”. You can arrange the photographs in any size configuration that fits on two 12” x 12” digital pages and, during the month of March, have those photographs printed for just $5.00 for each two-page spread (Regular retail: $6.95).
To start, click the middle link: “Create a new project”
You’ll see that I’ve named my project: “Pictures for PML” – that’s Picture My Life™, Close To My Heart’s newest product for scrapbooking-on-the-go.
With the Picture My Life™ specially-designed layouts produced with sectioned page protectors, your photos can be full sheet (12” x 12”), or 4”x6” (horizontal or vertical) and/or 3”x4” (horizontal or vertical).
Here are the designs of the sectioned page protectors currently available in Picture My Life™:
In addition, you can expand the possibilities of how your pages look and how many photos each page can accommodate, by using Close To My Heart’s uniqueFlip Flaps™.
Flip Flaps™ are individual protectors with an adhesive strip, made in convenient sizes to attach over your page protectors to add more photos or journaling to conventional layouts. You can also use them with your Picture My Life™ albums in the same way!
So be sure to design your Studio J™ Express Print pages to include some photos in the Flip Flap™ sizes you want to use in your albums. Those sizes are:

2 x 2”, 3 x 3”, 3 x 4”, 4 x 4”, 4 x 6”, 4 x 12”, 6 x 6”, 6 x12”, and 8 x 12”
Step 5: Upload your pictures.
Step 6: I’ve uploaded pictures from my granddaughter Charlotte’s recent photo shoot with her Mom and Dad. I’ll want some for my albums, and some to give away.
See the tab in the bottom right that says “CONTINUE”? Click that!
Step 7: To use the Express Print feature of Studio J™, you’re going to want to design your own Custom Layout. So click the bottom link, “Create Your Own Custom Layout” when the Select A Layout Type screen appears.
Step 8: Now the next thing that will happen is that Studio J will load its kits. For the purposes of “Express Prints,” you’re not going to be using a kit. However, just allow Studio J to load the new kits. Your screen will look like this:
Step 9: Pick any paper that suits you – it doesn’t matter, because for this, we’re not using the paper. Pick one and you’ll be taken to layout PATTERNS, and your screen will look like this:
You’ll notice that all of the print patterns are shown alphabetically. I want you to scroll down to the pattern that is titled: “NO LIMITS”. Click on it:
Step 10: It’s kind of silly here, but it’s asking you to pick whichever “mix” on blank pages – and you’ll see no mix, like this:
That’s okay. Double click on any one of them – I usually pick door #1 (far left). Here’s what your screen will look like next:
Step 11: Next you’re going to want to create your “photo wells”. Click on the first tab underneath all of your photos on the left – the one that says Text & Photo Areas:
See that bottom box on the left column that’s marked Photo Area? While your cursor is over that box, left click and hold to drag a box onto your upper left side of your page one (left) as I did here:
You’ll see that there is an operations box that opened up next to the space for the photograph that you’ve placed. Here, this is a horizontal 4x6” photo. You can change the size by simply changing the dimensions in that box (typing the numbers), or by grabbing the arrow to the lower right of the photo, and dragging it to whatever size you want.
Your photos don’t need a mat if you plan to trim them for a layout or matting on paper, but if you want to add a mat to ensure your size, choose the drop down menu in the Operations Box and pick how wide you want your mat.
Here is how it looks if you chose a 1/16” mat. Note that a color box pops up, so you can change the color of the mat to whatever you pick, including white if you just want a trim space.
Continue filling your layout with photographs of your desired shapes/sizes, simply by grabbing another photo box from that left column and dragging it into position on your layout. Resize them manually by grabbing the drag arrows, or be sure your sizes are a perfect fit for your Picture My Life™ spaces or your Flip Flap™ pockets by typing in your desired dimensions.
Remember, Picture My Life™ only uses 4 x 6” or 3 x 4” sizes (either horizontal or vertical), while there are wider varieties of sizes available in Flip Flaps.
Another hint: When you’re dragging your photos into place on your layout and you want to snug up the pictures next to each other, remember that your arrow keys on your keyboard can be used to move the photographs too, one little space at a time. This makes it easy to ensure you’re using all of the printable surface, and maximizing your dollars when printing these pages.
If you’d rather save some of the space for titles or Journaling boxes that will print along with your photographs, grab those boxes instead. These are handy to print out to use on your traditional layouts, or made to size with your Picture My Life or Flip Flaps.
OK, my layouts are done and now it’s time to drop the photographs in place.
Here are the photographs I’ll be needing to complete my future layouts, along with a title:
Step 12: Drop in your photographs.
Go back to the upper left-hand column and click on where it says Photos. This will bring in all of the photographs you have downloaded for this project. (You CAN add more at any time!)
Move your computer’s cursor over to the photo you want, and left click and drag the photo into the space you want.
You’ll see on the Operations Box that opens with the photograph that you can increase the scale of your photograph. When you increase the scale, the center focus of your photograph may now be out of the print area. Do you see that in the middle of the photograph there is a handprint? Move your cursor atop of that handprint and left click/hold to drag the portion of the photograph into the print space.
For example, here is Charlotte’s picture placed at regular scale:
Here it is scaled to 250% before I’ve grabbed the hand to move it:
Here it is after I’ve moved it into my print position:
There are also all sorts of special effects you can apply to your photograph. For example, here is one of Charlotte’s picture that has had a Sepia filter applied, and her photograph has been rotated 60 degrees:
Here she’s flipped horizontally, and converted to Black and White:
….and if that isn’t sweet enough, you can also edit any of your images, just by clicking the Edit Photo box (third from the right, top, in the Operations Box) to take the photo you’re working on directly to the editing function:
For example, if I wanted to make my little Munchkin into a Leprechaun, I could toy with the saturation and hue:
Not to worry, there are UNDO and REDO buttons in the upper left of the Image Edit screen!
There you have it, I’m done, in twelve easy steps!
Thanks, Ellen for this GREAT Tutorial!
Happy March Everyone and Happy Creating!!!
|








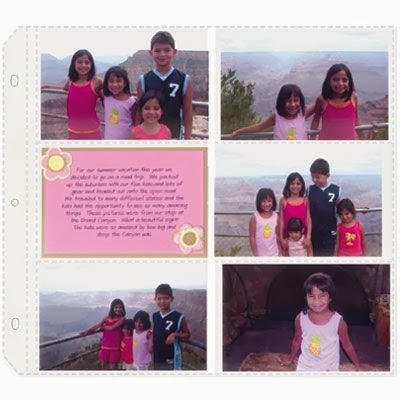
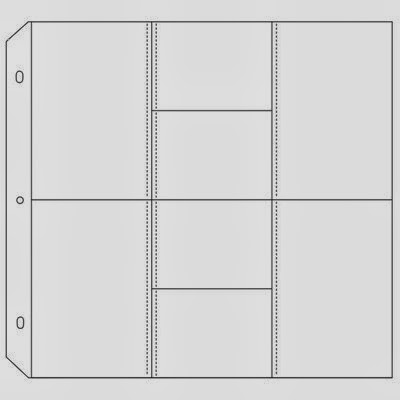
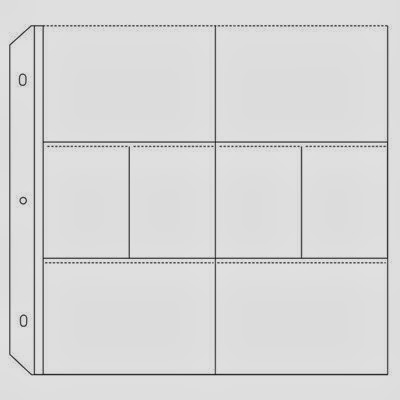




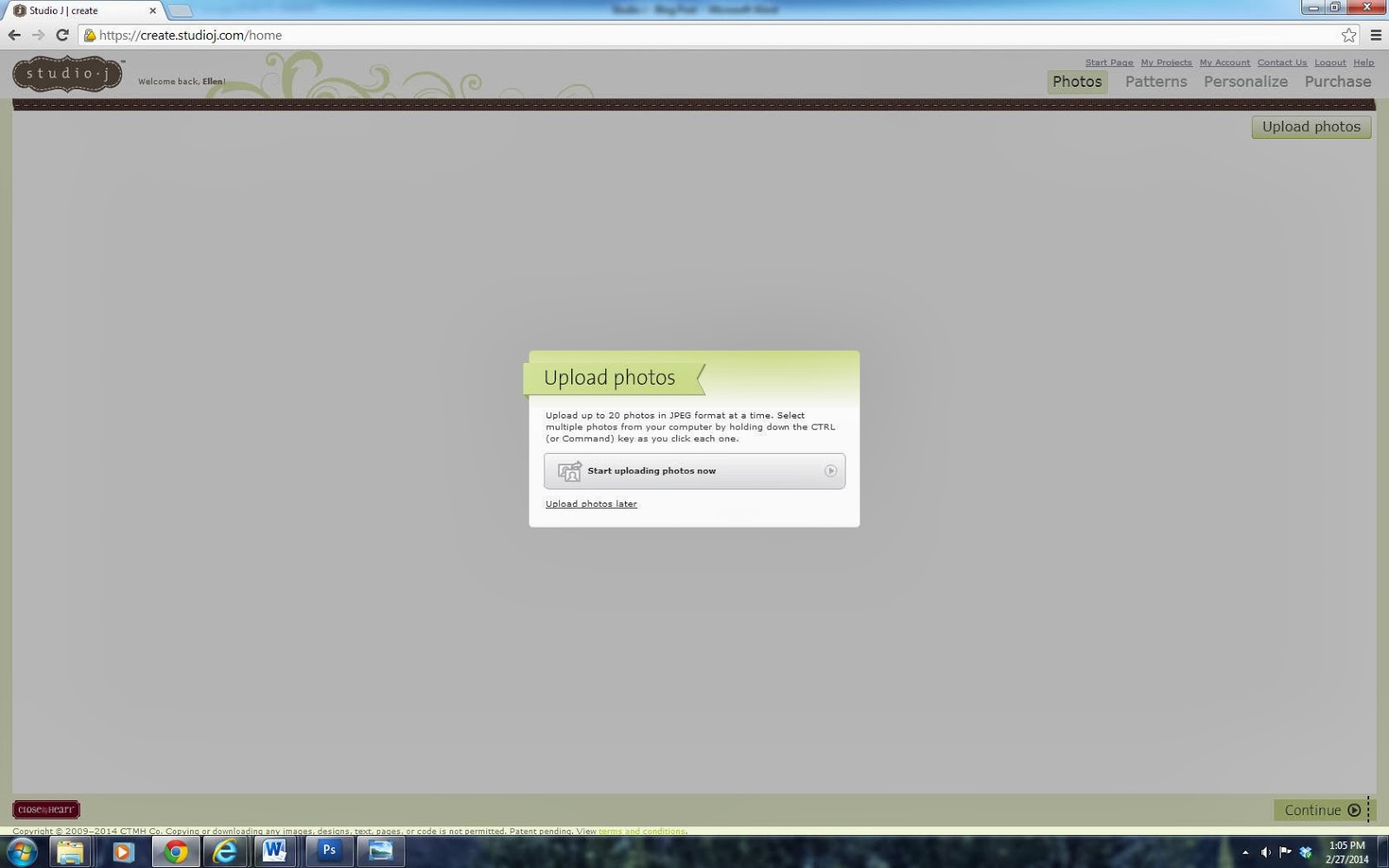




















No comments:
Post a Comment